
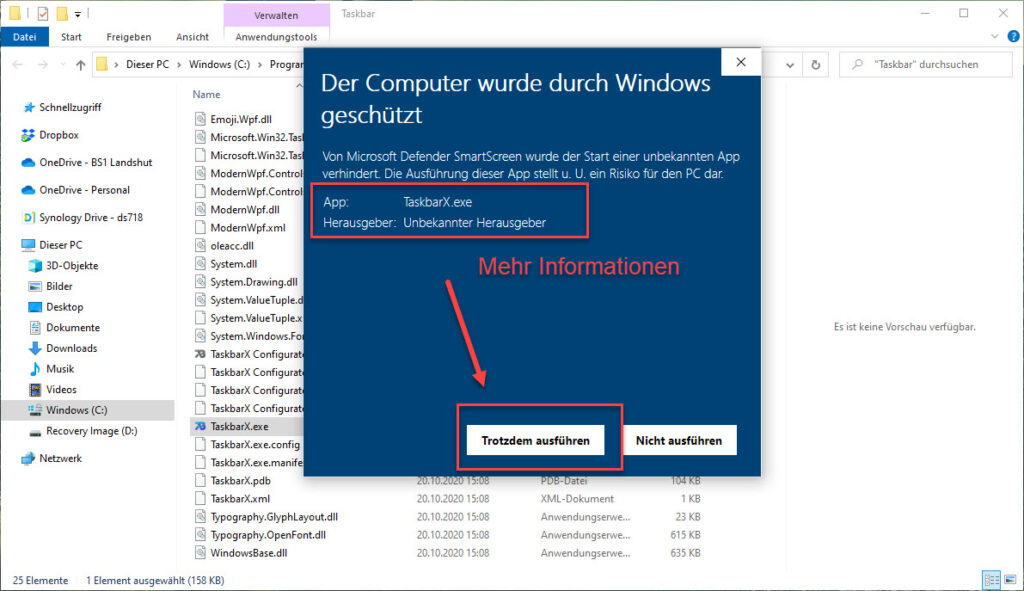
After all, why shouldn’t you be able to run any application that’s compatible with Windows? The issue is that there appears to be only one choice when faced with this warning: “Don’t run.” If you’re completely sure that the app you’re trying to launch is safe and was obtained from a trustworthy source, there’s thankfully a quick, albeit non-obvious workaround for this. It’s the second category of merely unknown apps, however, where SmartScreen can go from helpful to annoying.įor example, if you attempt to run or install an application that Windows doesn’t recognize, you’ll see a window appear like the one below, warning you that “Windows protected your PC” and “prevented an unrecognized app from starting.” Unless you’re a security researcher running tests, everyone should be happy that SmartScreen blocks known malicious apps.

One of these features, called Windows Defender SmartScreen, prevents you from running certain apps that are either known to be malicious (e.g., viruses and malware) or unrecognized by Microsoft’s database of popular Windows software.
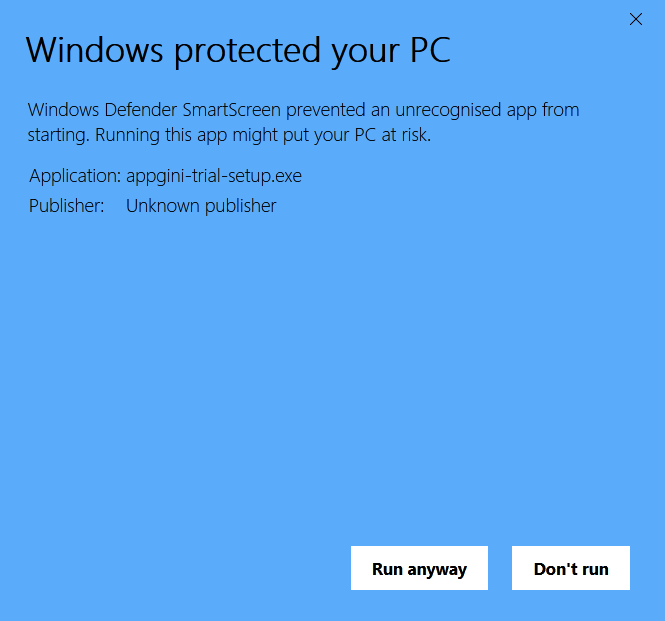
The Smartscreen settings can all be managed with an Administrative Templates profile in Microsoft Intune.Windows 10 includes a number of built-in security features that are designed to protect your PC from the dangers of criminal websites and malicious apps. Configure Administrative Templates profile In this short blog post I show how we can enable Microsoft Defender Smartscreen including the option to block potentially unwanted apps. In the new Microsoft Edge Chromium browser, Smartscreen is also available and since the release of version 80.0.338.0, Microsoft also made an option available to block potentially unwanted apps. These all can be managed with Microsoft Intune like I showed in a old post. The Microsoft Defender Smartscreen feature is available for a long time in the legacy Edge browser, Internet Explorer and even for Chrome via a plugin.


 0 kommentar(er)
0 kommentar(er)
